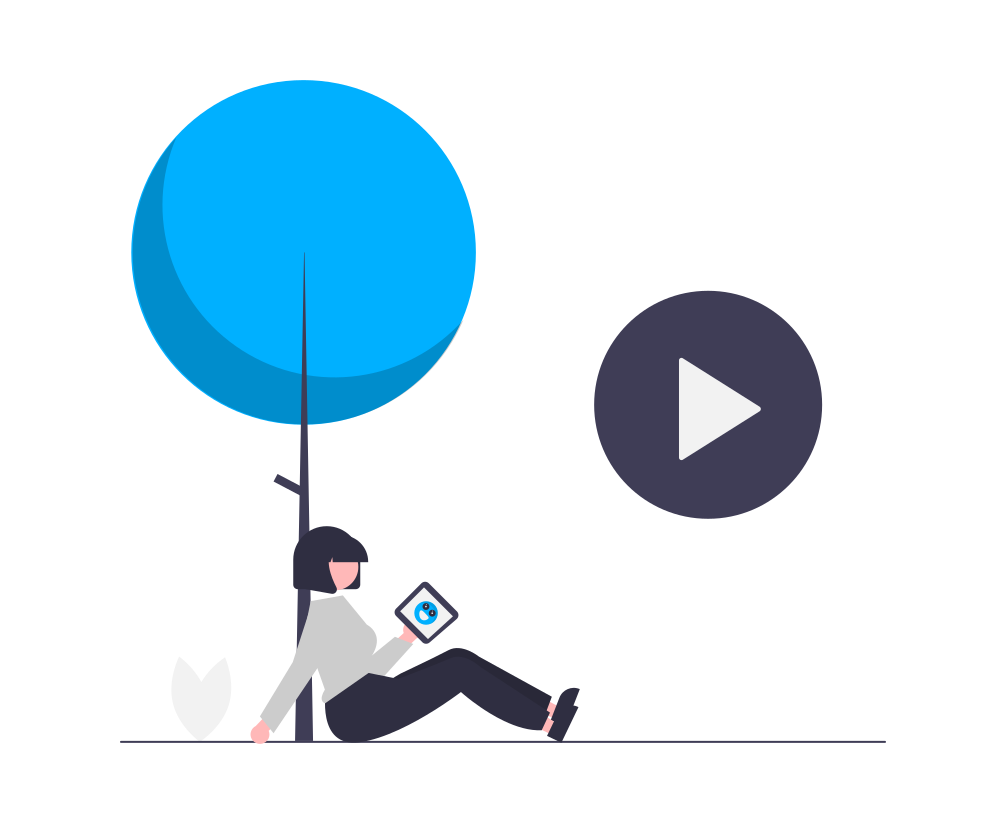
Canvaで作成出来るもの
・プレゼン資料動画
・Youtubeのエンディングやオープニング動画
・Instagramやtiktokに投稿する動画
・旅行の思い出動画…etc
Canvaは動画作成が簡単
Canvaでは、スライドなどを使用することで簡単に動画を作成することができます。
そのため、面倒なカットやトリミングなど細かな動画編集スキルが必要ありません。
PCやスマホで簡単に動画を作成することができます。
※ここからPC画面を使って解説になりますが、スマホでも同じように編集が可能です。
Step① ホーム画面から「動画」を選択する
まずは、ホーム画面から「動画」を選択しましょう。各種類の動画フォーマットが表示されます。用途に合わせたフォーマットを選択しましょう。
今回は例として、
「動画(1920×1080px)」を使って説明をします。
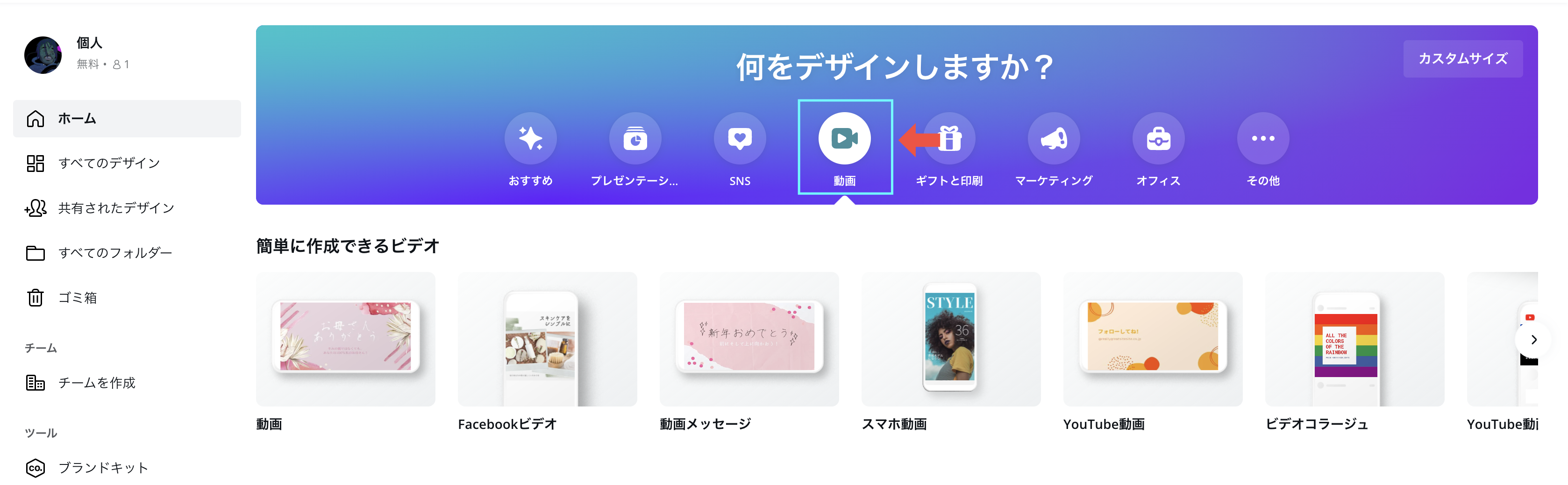
■Canvaの動画フォーマット例
・動画(1920×1080 px)
・動画メッセージ(1920×1080 px)
・Facebookビデオ(1920×1080 px)
・モバイル動画(1080×1920 px)
・ビデオコラージュ(800×800 px)
・フィード広告動画 縦長(1080×1350 px)
・スライドショー動画(1920×1080 px)
・Youtube動画(1920×1080 px) など
※「カスタムサイズ」を使ってお好みのサイズにすることも可能。
Step② テンプレートを選ぶ
Canvaでは、さまざまな種類のテンプレートが豊富にあります。
特に初めの方は、テンプレートを使って作成することをオススメします。
まずは、お好みのテンプレートを選択します。
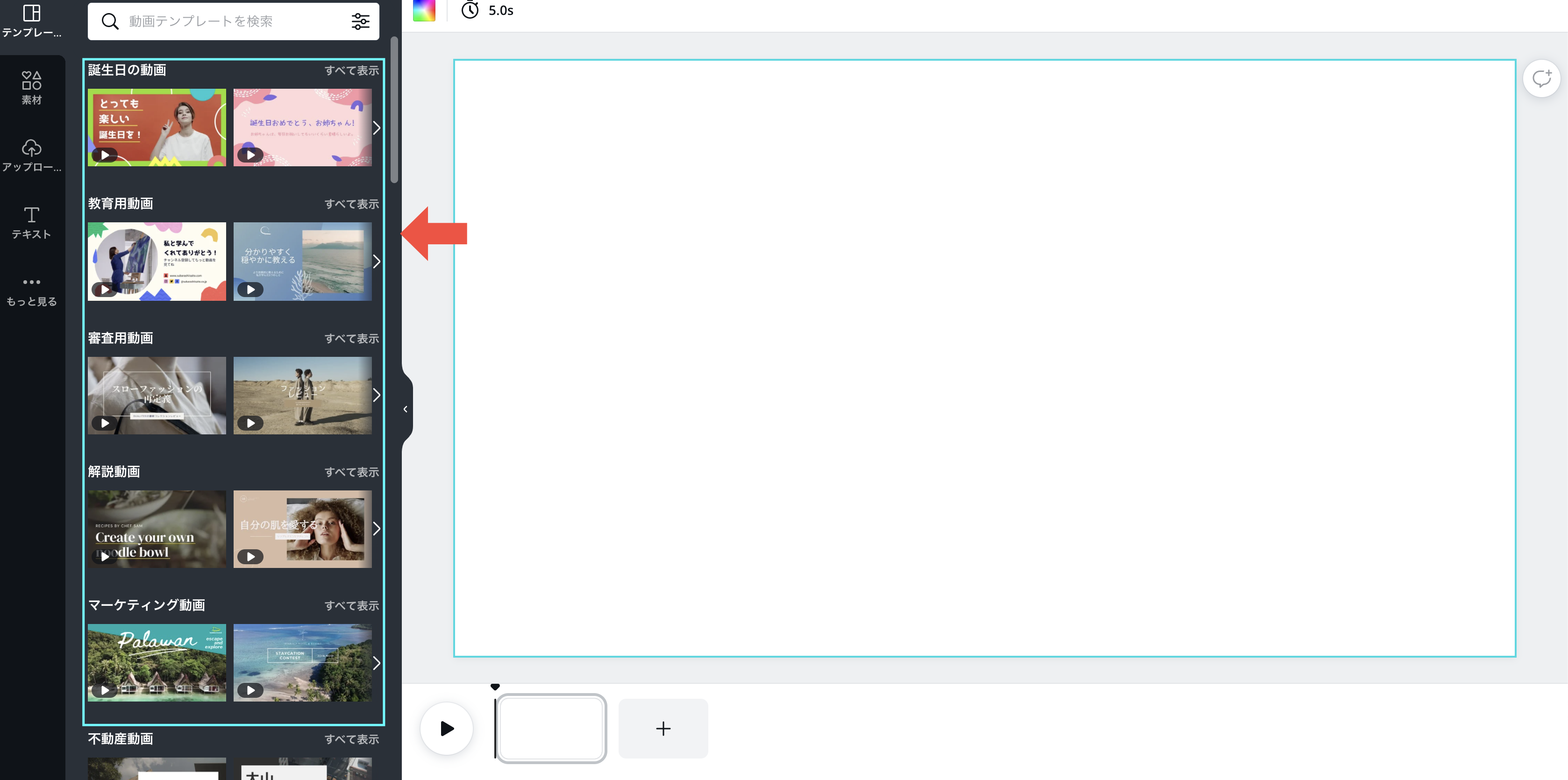
※テンプレートを使わずに、0から自分で作成することも可能。
Step③ 背景色を変更する
背景色が好みでない場合は、色を変えることもできます。背景色を選択すると、ツールバーに背景色が表示されるので、
そこから好きな色を選びカスタマイズしましょう。
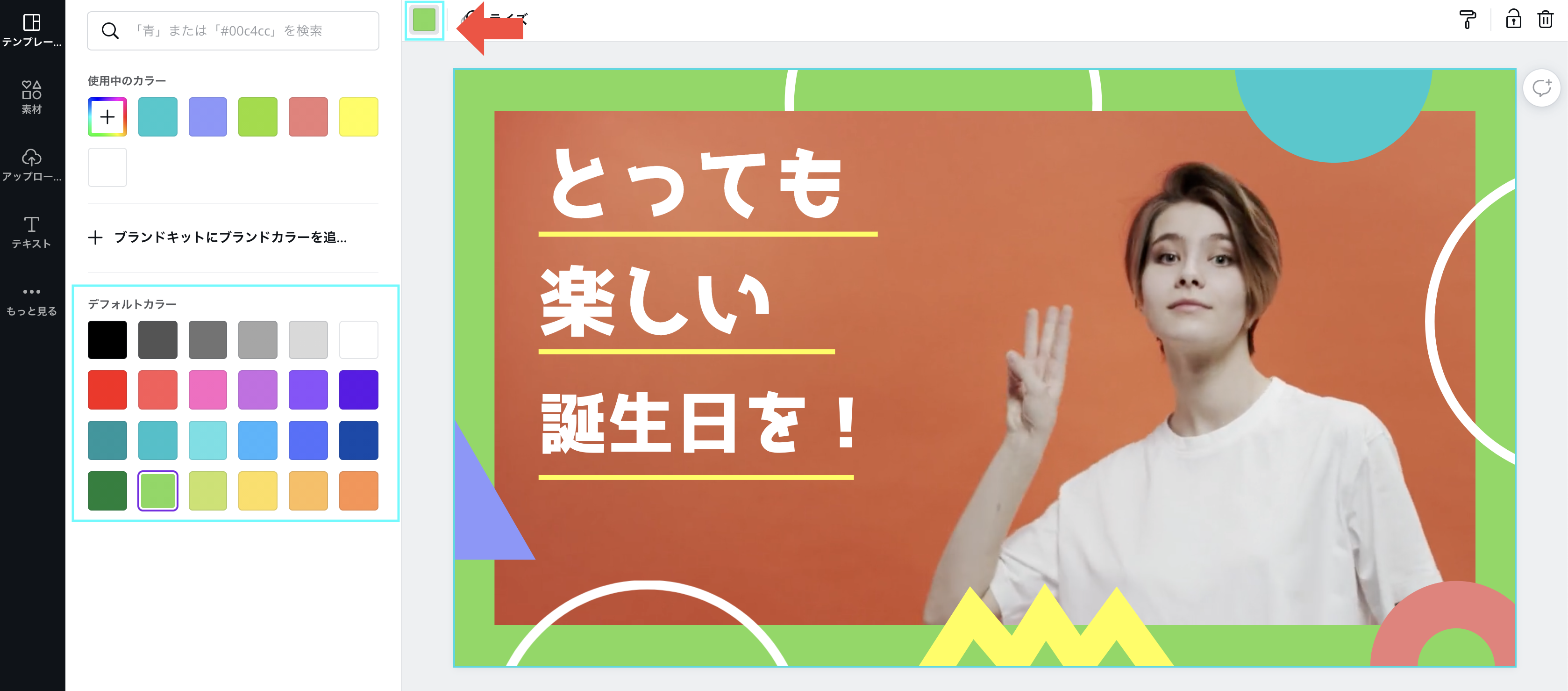
Step④ テキストを編集する
テンプレートにすでに入っているテキストをクリックするだけで、簡単に編集することができます。
さらに、ツールバーから、文字のフォント・色・サイズ・配置などを変更する事ができます。
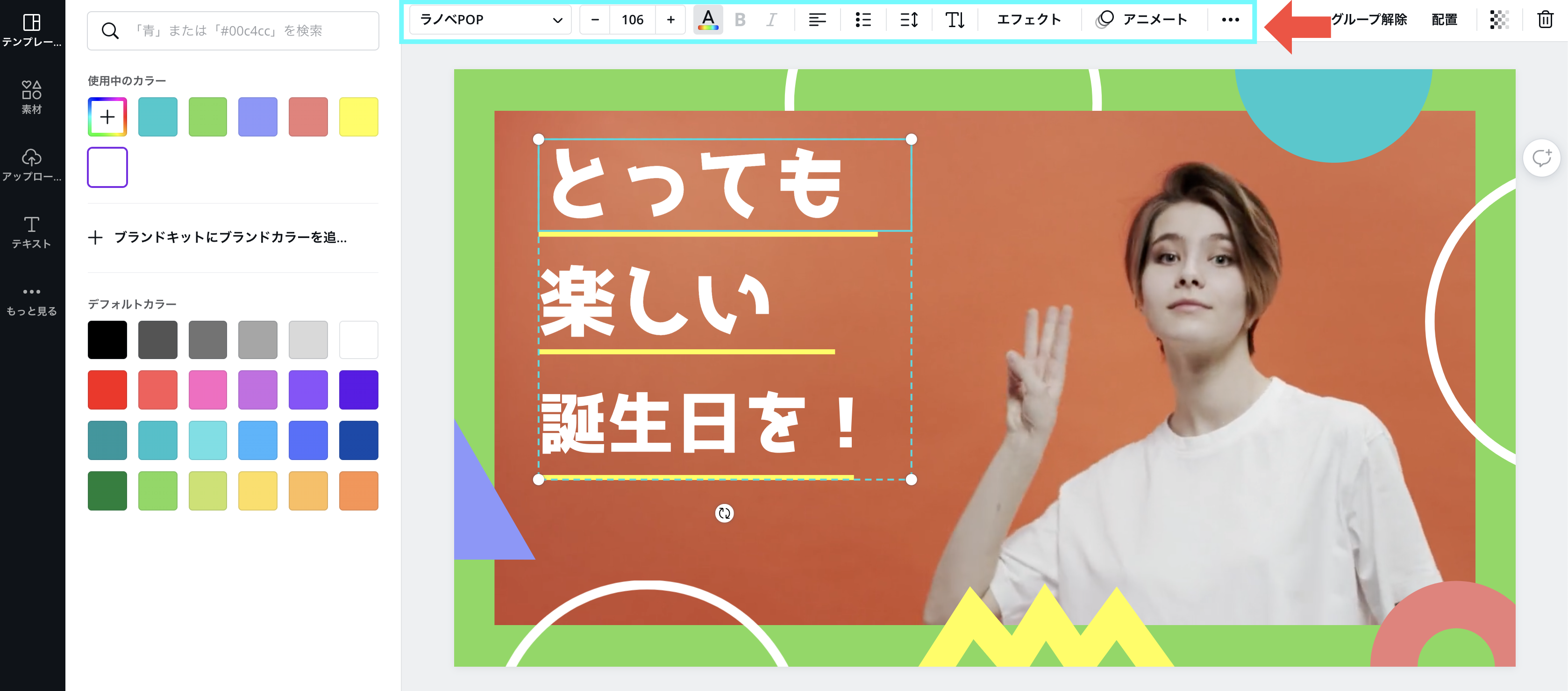
Step⑤ スライドを追加する
画面下の「+」からスライドを追加する事ができます。
新しいスライドでは、テンプレートを使うことも、0から作成することも可能です。
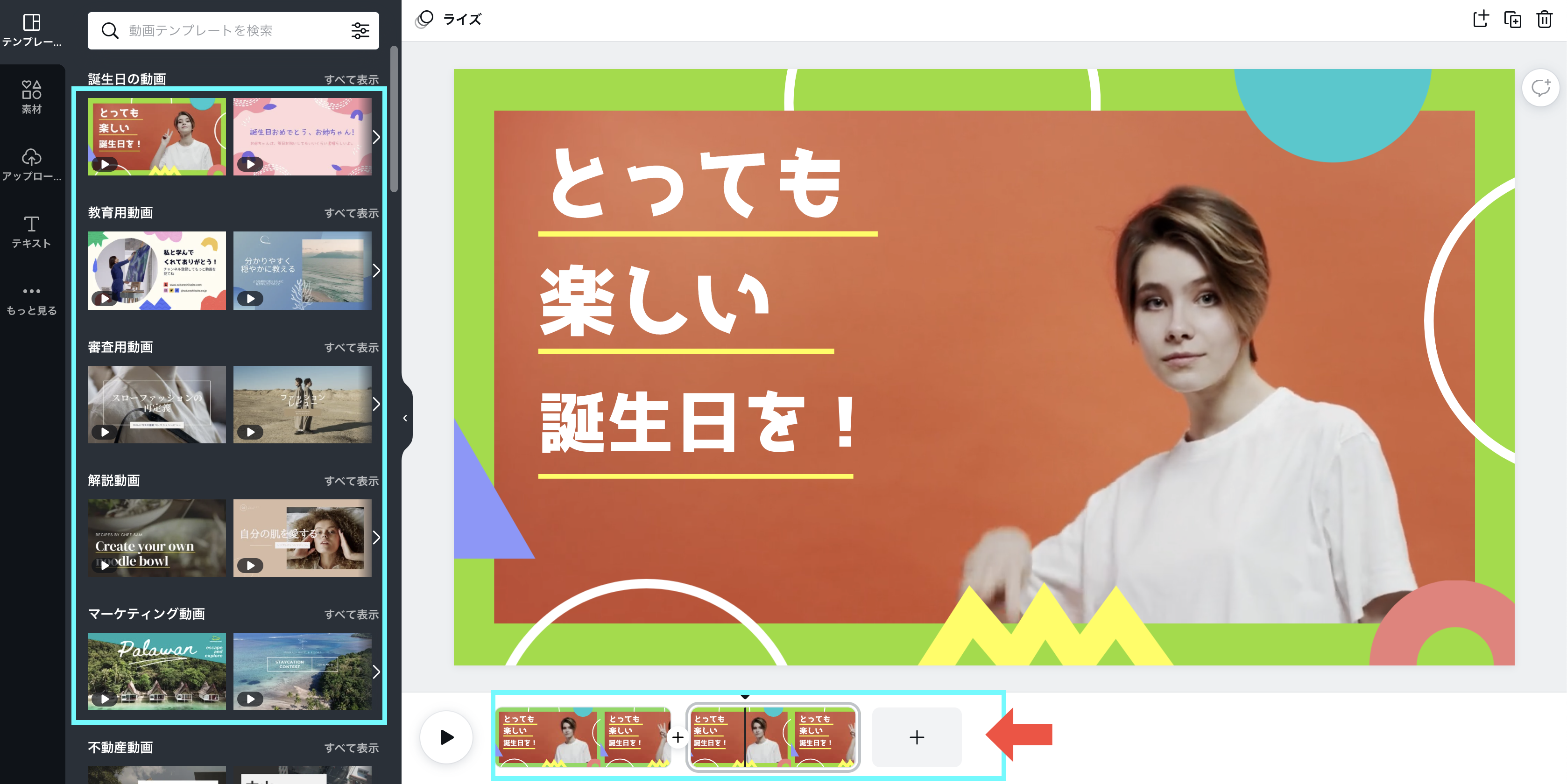
Step⑥ 自身の写真や動画を挿入する
お手持ちの写真や動画をアップロードして使用することもできます。
アップロードする際は、ツールバーに表示される「アップロード」を選択します。
そこから、使いたい写真や動画を組み込む事ができます。
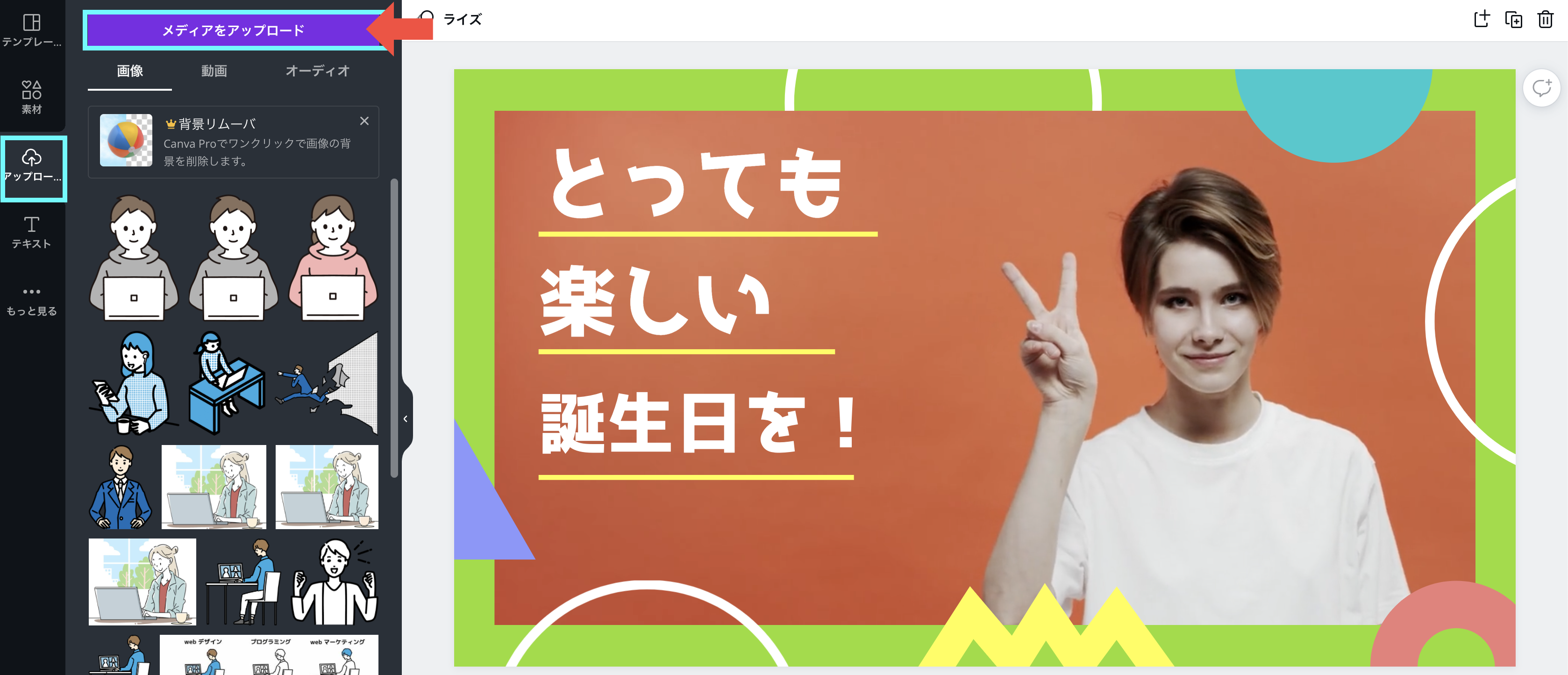
自身の写真や動画がない場合は、Canvaにあるイラストや写真・素材を使うこともできます。ここでは検索機能を使って、お好みの素材を探すことも可能です。
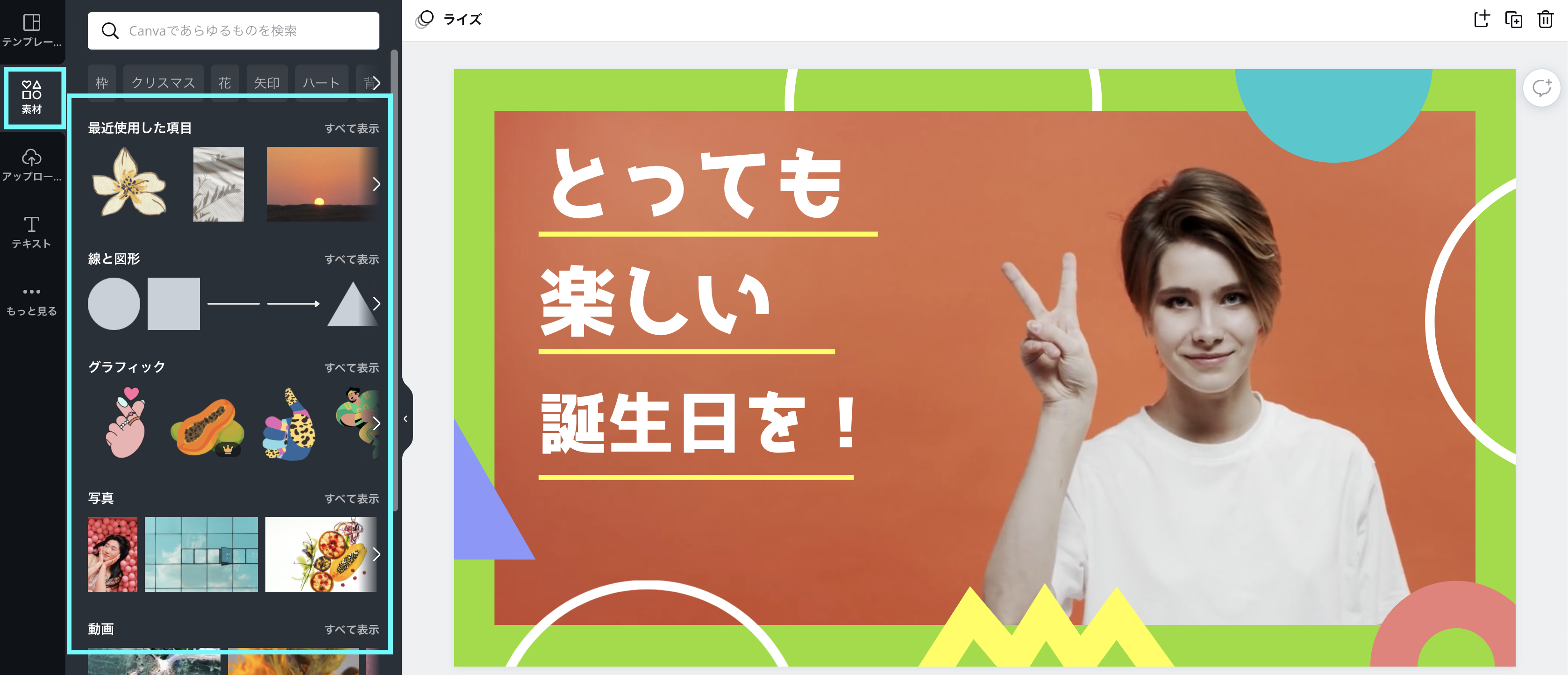
ここでは例で、動画を追加してみます。
動画を追加すると、ツールバーにある「ハサミアイコン」で動画の長さを編集できます。
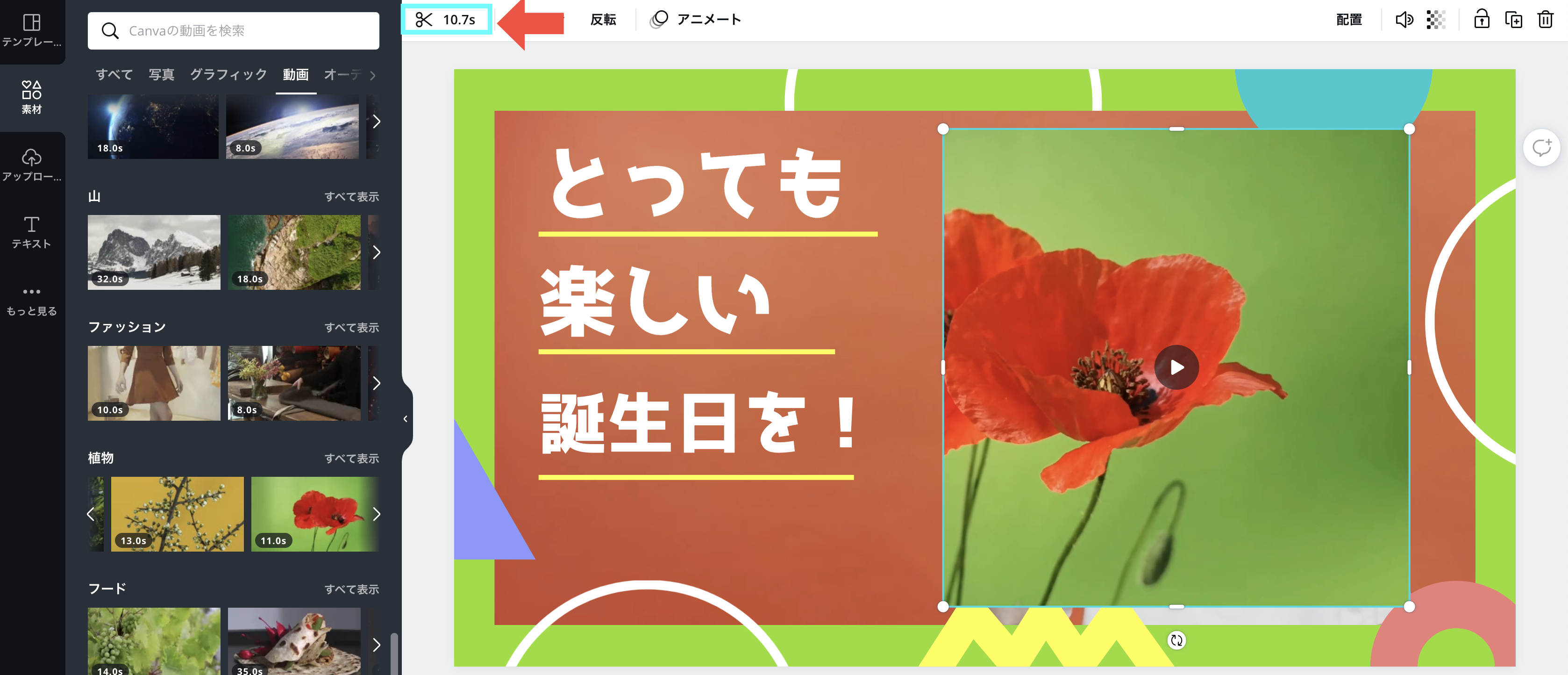
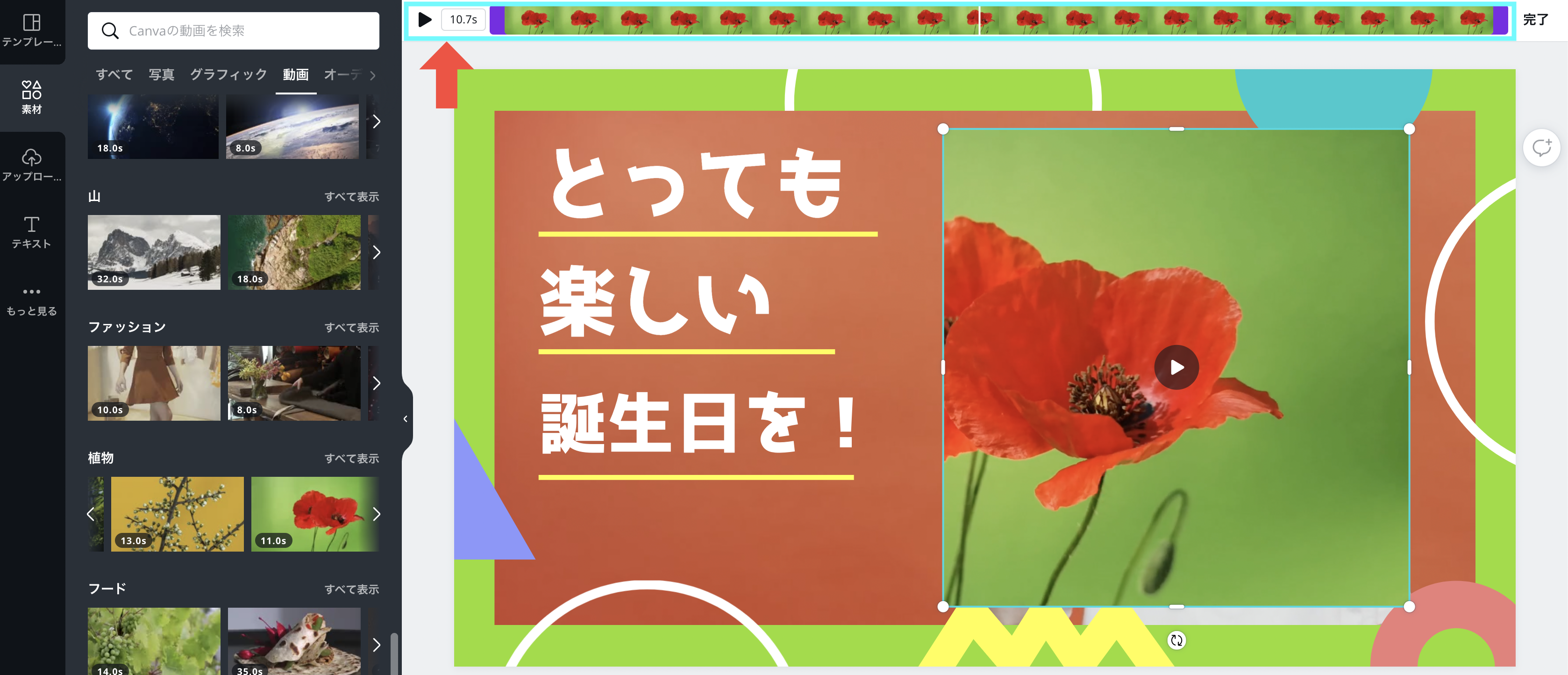
Step⑦ アニメーションを編集する
「アニメート」を選択すると、テキストや写真・イラスト素材などに動きをつける事ができます。素材単体につけたり全体につけることも可能です。
アニメーションによって、印象が変わるので試しながら作成していきましょう。
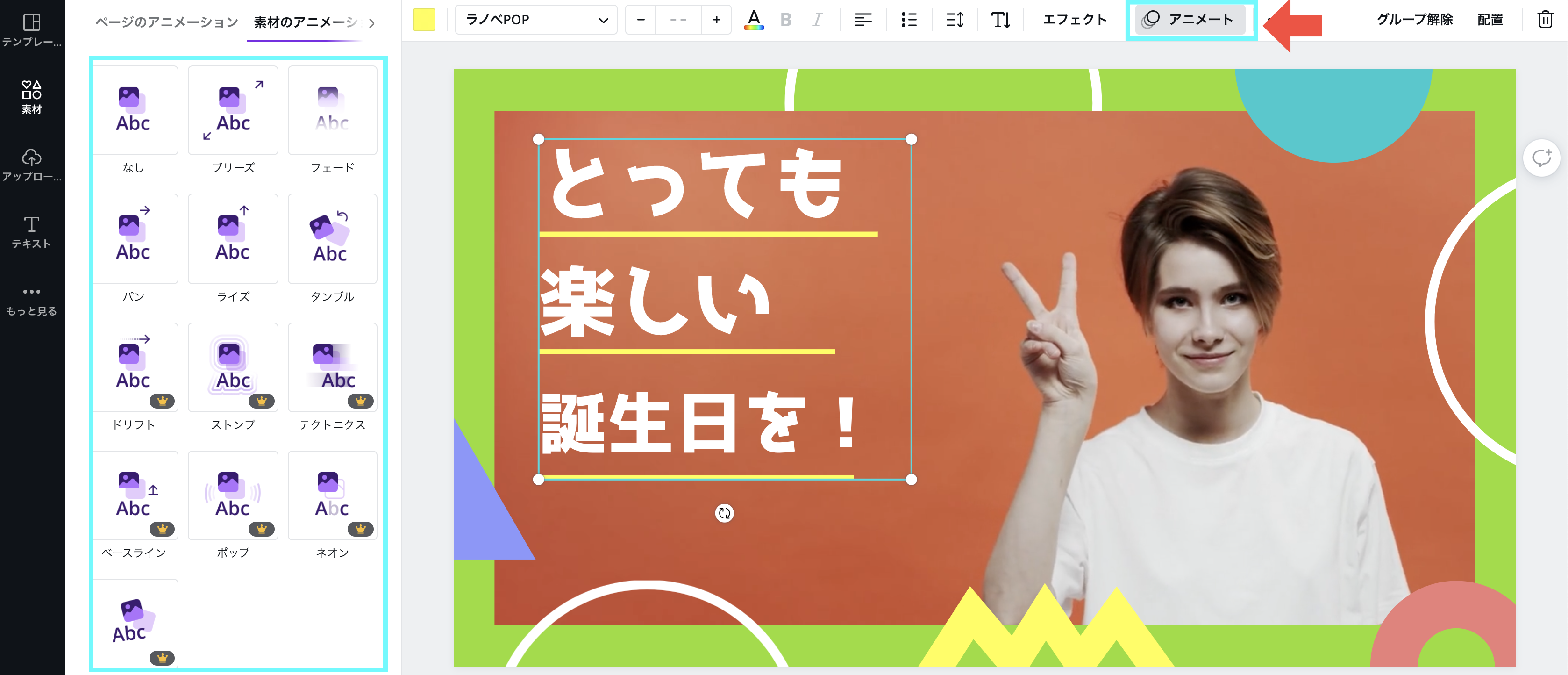
Step⑧ 音楽を追加する
Canvaには、無料で使える音楽素材が多くあります。
ツールバーの「素材」から「オーディオ」を選んで、好みの音楽を追加しましょう。
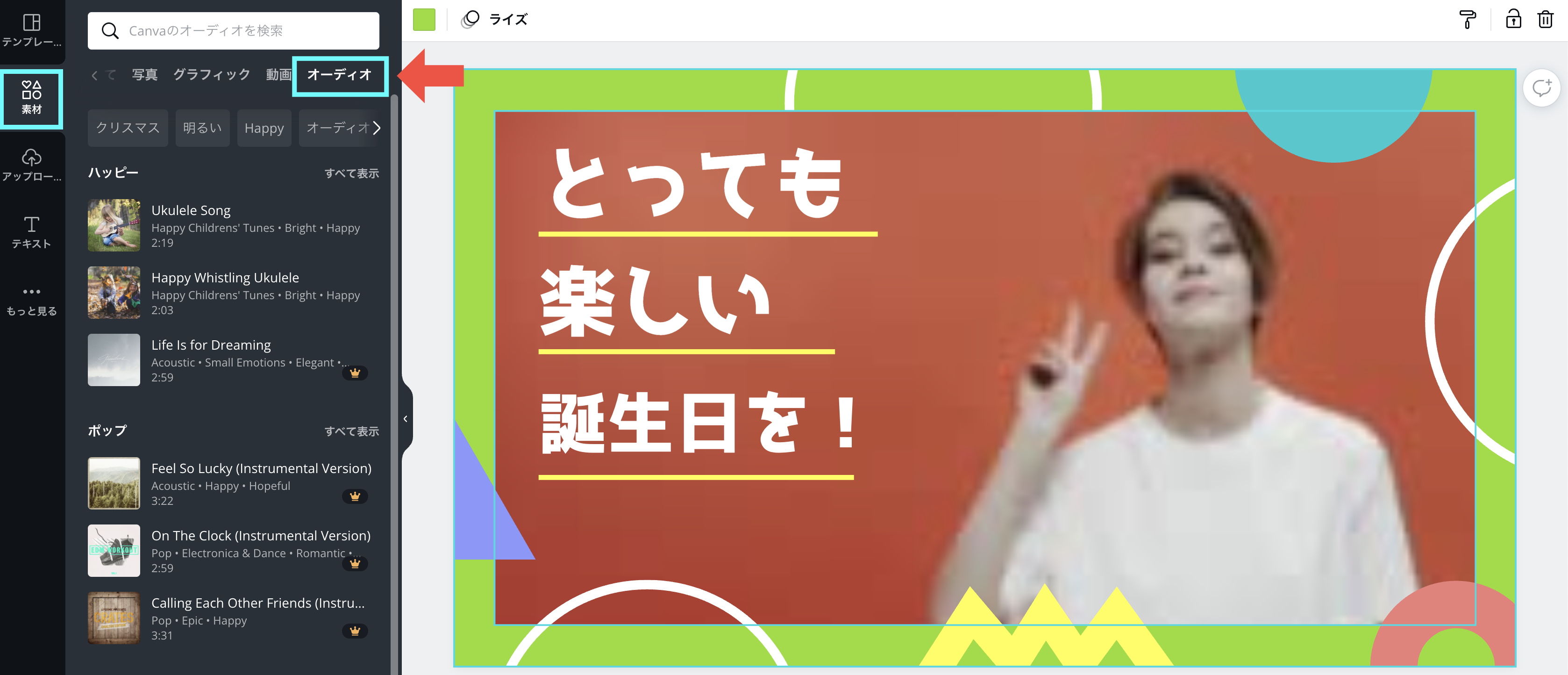
音楽素材を選択することで、動画に使いたい範囲を選択できるようになっています。
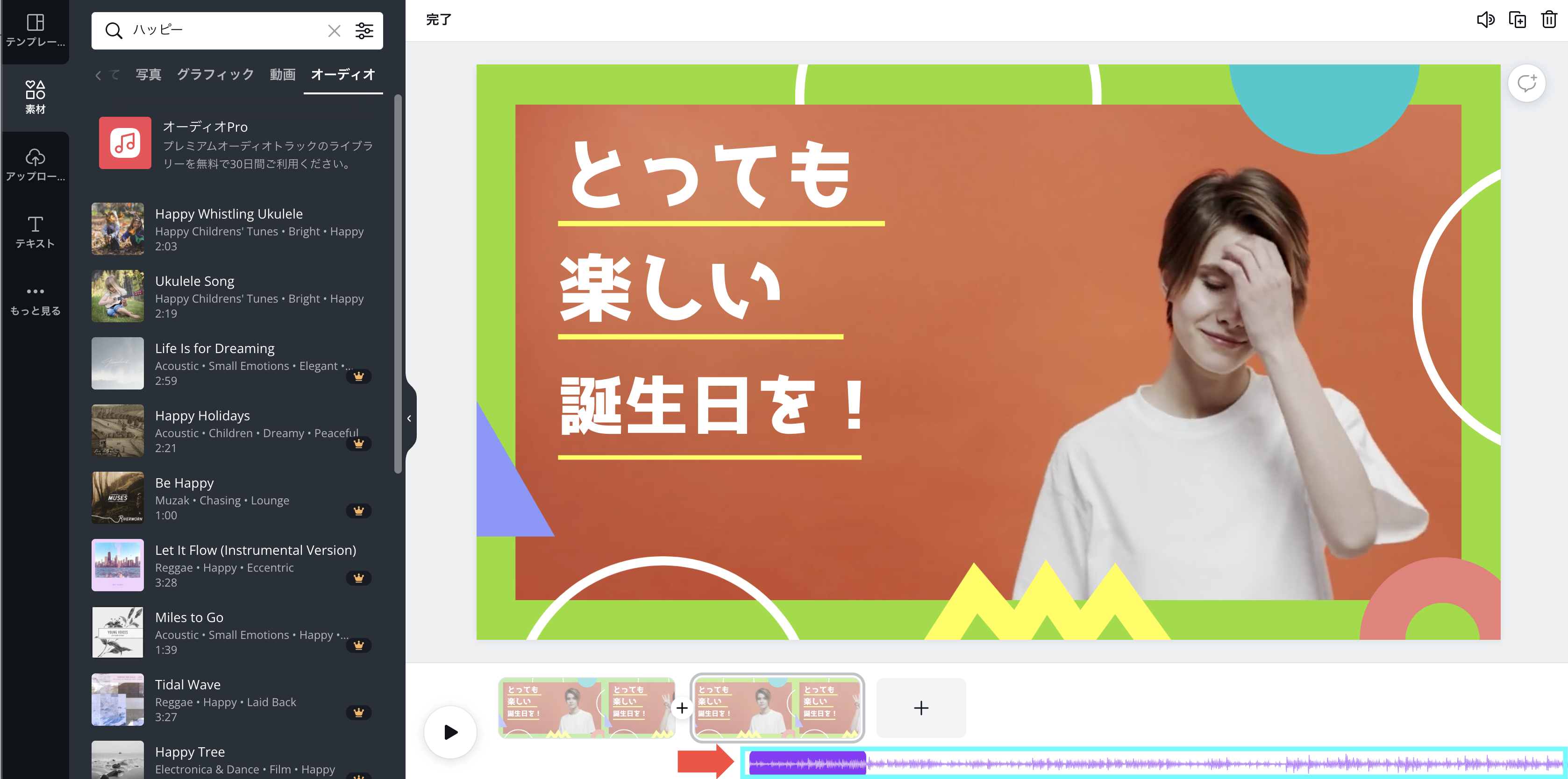
Step⑨ 動画の長さを調整し、ダウンロードする。
最後の仕上げとして、動画全体の長さを調整します。
左上に表示される時計のアイコンを押すことで、スライド1枚ごとの長さを調整できます。
「▶︎」ボタンでプレビューを確認できます。
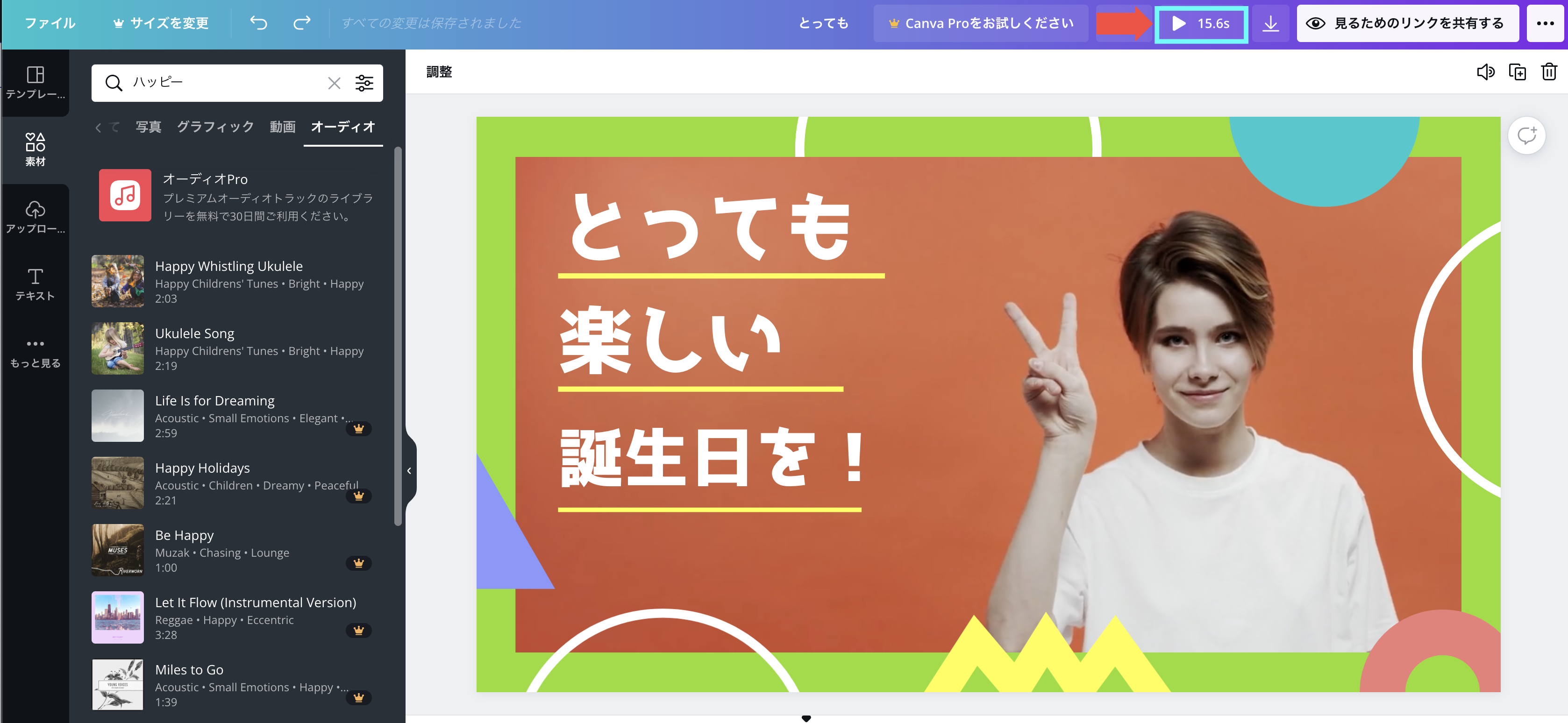
プレビューを確認し、問題なければダウンロードボタンを押して、お好みのファイル形式を選んで、ダウンロードしましょう。
これで動画の完成です!
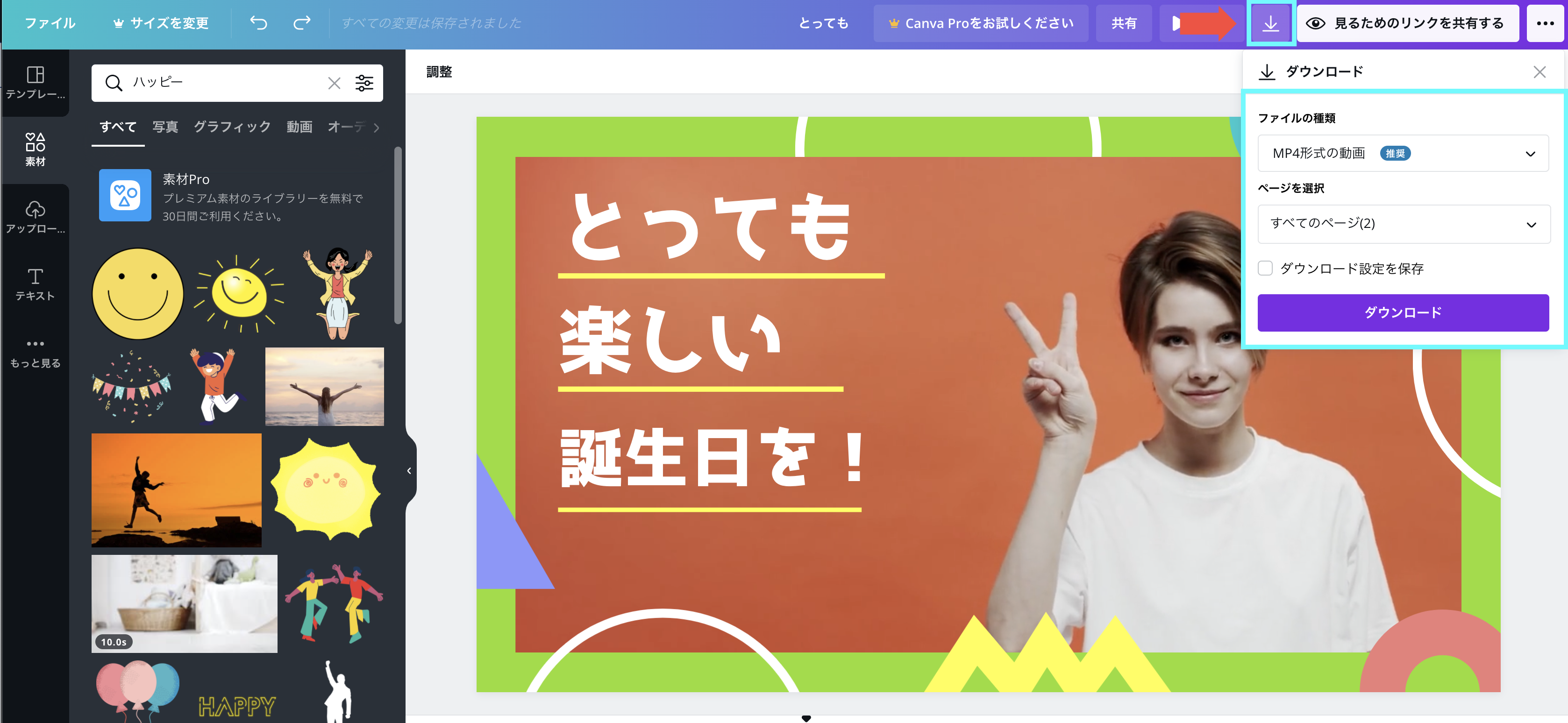
まとめ
Canvaは、初心者の方でも簡単に動画が作成出来るような機能が揃っているので、使いこなせるようになって、素敵な動画を作っていきましょう!